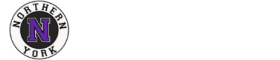- Click the Folder tab in the ribbon
- Click New Search Folder
- Scroll to the bottom and click Create a custom Search Folder
- Click Choose
- Name the folder
- Click Criteria
- Click Advanced tab
- Click the Field drop down
- Hover over Frequently-used fields
- Select Received
- Change condition to on or before
- Set value to the end date of the date range of emails you want to delete
- End date should be in the format of <YEAR/MONTH/DATE> (<2021/05/06>)
- Click Add to List
- Click OK 3 times
- Right click newly created folder
- Click Delete All to delete all emails in the folder
- Right click Deleted Items folder and click Empty Folder to permanently delete the emails
Outlook – Creating Search Folder to Delete Old Emails
Rate This Article
(20 out of 26 people found this article helpful)