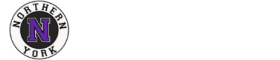Elementary teachers can use their MacBook computers to print to a poster printer. The Toshiba printers can handle up to 11×17 sized prints; however, if you need something bigger you will need to use a poster printer.
CONNECT TO THE POSTER PRINTER
NOTE: To use a poster printer, you do not need any special permissions (such as administrative rights). Follow these instructions to attach a MacBook to a poster printer.
1. Attach the USB cable located on the back-left side of the poster printer and attach it to a functional USB port on your MacBook
2. If you are prompted to install software for the printer, please allow this.
3. Go to System Preferences
4. Select ‘Printers’
5. Click on the + button to add a printer
6. Select the poster printer to add
PRINT A PDF FROM A MACBOOK
1. Launch the Adobe Reader program
2. Open the PDF file that you want to print
3. Print (COMMAND + P or click on the print icon)
4. Select the ‘Poster’ button on the print dialog screen
5. Select ‘Page Setup’
6. Select the poster printer from the ‘Format For:’ drop-down box
7. Select the paper size desired from the ‘Paper Size:’ drop-down box (scroll up to see other size selections)
9. Click on the ‘Print’ button
10. Click ‘Yes’ to the dialog prompt “The page setup dialog box is provided by the operating system…”
NOTES:
– The average sized printout for a poster is typically 18×24
– You cannot laminate a printout that is larger than 24 inches
– One example of a size selection is 20″ x 24″ Borderless