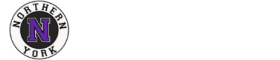System Settings
- If User Access Control (UAC) is turned on, turn them off
- Control Panel->User Accounts->Change User Account Control Settings->Set Slider to Never Notify
- Log out and Log back in
- Create Folder on C:\ and name it SGG Install
- Transfer SGG Pro Setup, Dymo DLS Software and Acuant ID Scanning SDK files to folder
The instructions below assume the customer followed the pre-install instructions and installed the Dymo DLS Software, Acuant ID Scanning SDK and plugged in all of the hardware
Install SGG Pro
- Go to the C:\SGG Install\ folder
- Look for the SGG Pro folder, open, and double-click on the Setup.exe file
- Once SGG Pro installer launches, make sure the Everyone radio option is selected, click the Next button
- Click on default buttons until installation is complete.
Install Hardware Drivers
DYMO LabelWriter Software:
- Install the DYMO file. Go through the default setup.
ID Scanner SDK:
- Launch the SDK _setup.exe
- Click next on the InstallShield Wizard
- Accept the terms of the license agreement.
- Select next to accept the Install to: Program Files
- Under Drivers make sure ScanShell 800DX is selected and click next.
- Select the Install button to begin the installation.
- Select Finish to close the InstallShield Wizard.
- Reboot
Configuring SGG Pro After Install
- Double-click on the SGG Pro icon on the desktop
- When prompted for DB information, enter the information as provided
- Database Information
- Database Server – SCHOOLGATE01\SQLEXPRESS2017
- Database Name – sgg
- Database UID – sgg
- Database Password – sch00lg8t3
- Click the Test DB Connection button
- Will say Successful or an Error
- If Successful:
- Select the School Name from the drop down list
- Select the Terminal Name from the drop down list
- Database Information
- Click Save & Exit
- Double-click on the SGG Pro icon on the desktop
- If prompted to login, enter username: test, enter password: test
- Once SGG is open confirm at the bottom of the SGG screen that the ID Scanner model and software version listed is green.
- Make sure the sex offender checks returns a number. If 0 could be turned off or there is a problem connecting out to retrieve that information.
- Click on the Settings Tab
- Make sure the correct Dymo is selected
- Set Badge Roll to Security Badge
- Set Tardy Time (if using Tardy and Dual Roll printer)
- Set Camera and Resolution
- Click Save Settings
- Click Calibrate Scanner button, prompt user to put Calibration Paper into scanner (arrow end first), click the OK button
System Modification
- Give Local Users Group Modify Access to SGG and Card Scanning Solutions folders
- Go to C:\Program Files\ folder (for 32-bit PC) or C:\Program Files(x86)\ folder (for 64-bit PC).
- Set Modify Permission for the local Users Group to the following folders
- Card Scanning Solutions
- School Gate Guardian
- Right-click on folder, select Properties, select Security Tab, click the Edit button, select the Users group, check the Modify checkbox below the User/Group list, click the Apply button, click the OK button
- Dymo Printer Settings
- Set Dymo Printer Density to Light
- Open Devices & Printers, right-click on the Dymo Printer, click Printer Properties, click the Preferences… button at bottom of window, click the Advanced… button at bottom of window, under Document Options -> Printer Features change the Print Density from Normal to Light. Click the OK button. Click the Apply button. Click the OK button. Click the OK button.
- Set Dymo Printer Density to Light
Testing SGG Pro Software and Hardware After Install
- Testing Web Camera and Sex Offender Check
- Manually enter a First Name: John, Last Name: Doe and DOB:1/1/1965
- Click the View Camera button
- After you see the Live web camera image, click the Take Picture button
-
- Click Verify and Save button
- This should result in a Potential Sex Offender match.
- Testing Driver’s License Scanner, Dymo Printer and Barcode Scanner
- Scan a Driver’s License
- Verify that the First Name, Last Name and DOB are accurate
- Click Verify and Save button
- Enter a Visit Person and Visit Location
- Click the Print Badge button
- The first time you print a pass it will usually be delayed for a few seconds
- The badge may print a little off due to tape being on the first label
- Click the Logout Visitor button
- Scan the barcode from the pass with the barcode scanner
- A successful scan will logout the visitor and close the window
- If data appears in the box but the window does not close, the Barcode Scanner is not in the correct configuration. Copy over the configuration PDF, print it out and scan the barcode with the Barcode Scanner.
- Repeat step v. Click the Logout Visitor button to test.
- Scan the barcode from the pass with the barcode scanner